Cualquier acción que tomes por seguir esta guía, serán por decisión tuya. No me hago responsable de algún daño a tu equipo. Además, al realizar estas acciones posiblemente quiebras tu garantía y violas la EULA de Apple.
En esta guía se asumirá que se pondrán 40 gb para Ubuntu 12.04, 80 gb para OS X Snow Leopard y el resto para Windows 7. Las instrucciones aplican para cualquier edición de Windows 7.
En la HP Mini 311, el wifi no funciona en OSX, pero en los otros sistemas sí, una vez instalados los controladores. Aparte, OSX puede ver los archivos de la partición de Windows 7, pero no escribir en ellos, y no puede ver la partición de Ubuntu. Windows 7 no ve la partición de OSX, pero ve la de Ubuntu, aunque no puede acceder a ella porque Windows no reconoce el tipo de archivos. Ubuntu ve todas las particiones, y puede escribir en todas.
¿Qué necesitas?
- La HP Mini 311, o un equipo con procesador Intel y tarjeta gráfica Nvidia
- Un USB instalador de Snow Leopard
- Un USB instalador de Windows 7
- Un USB instalador de Ubuntu
- El paquete HPM311DP HF6 Installer
Instrucciones
En primer lugar, debes ir a la configuración de la BIOS y poner todos los dispositivos USB como prioritarios en el arranque, y luego los discos duros. De esta manera nos aseguramos que nuestros USB arrancarán por defecto.
Configurando las particiones
Lo primero que haremos es configurar el tamaño de las particiones para los tres sistemas. Yo daré 40 GB a Ubuntu, 80 GB a Snow Leopard y el resto a Windows.
Lo primero que haremos es configurar el tamaño de las particiones para los tres sistemas. Yo daré 40 GB a Ubuntu, 80 GB a Snow Leopard y el resto a Windows.
Entonces, con el USB metido de instalación de Windows 7, inicia la computadora. La instalación de Windows 7 comenzará a cargar archivos y eventualmente llegarás a esta ventana:

No prosigas. Presiona Shift y F10. Se abrirá una ventana de consola; escribe en ella:

No prosigas. Presiona Shift y F10. Se abrirá una ventana de consola; escribe en ella:
diskpart
Se tardará unos segundos, pero eventualmente aparecerá DISKPART> y esperará que pongas más instrucciones. Escribe la siguiente línea:
Se tardará unos segundos, pero eventualmente aparecerá DISKPART> y esperará que pongas más instrucciones. Escribe la siguiente línea:
list disk
Saldrá un listado de todos tus discos:


Deberás ver qué número de disco es tu disco duro. Puedes fijarte por el tamaño. Lo más posible, sin embargo, es que tu disco sea el Disk 0. Por ende, escribe estas líneas, una por una:
select disk 0
clean
convert gpt
create partition efi size=200
create partition primary size=40000 (para darle 40 gb a Ubuntu)
create partition primary size=80000 (para darle 80 gb a OS X)
create partition primary size=1000
extend (para darle el resto a Windows)
format fs=ntfs quick
exit
exit
Apaga la computadora manteniendo presionado el botón de poder.
Apaga la computadora manteniendo presionado el botón de poder.
Instalar Ubuntu
Inserta el USB de Ubuntu y presiona Enter en la primera opción que te salga.

Comenzarán a cargarse datos y eventualmente llegarás a un Escritorio de Ubuntu. En el escritorio, hay un icono, llamado "Install Ubuntu 12.04". Hazle doble clic.
Aparecerá una ventana, permitiéndote escoger el idioma. Escoge el de tu preferencia y haz clic en Continuar. En la siguiente pantalla, haz clic en Continuar también.

Te saldrá una ventana de poder conectarte a una red. Deja la opción predeterminada y pon Continuar. Eventualmente, llegarás a una ventana parecida a esta:



Comenzarán a cargarse datos y eventualmente llegarás a un Escritorio de Ubuntu. En el escritorio, hay un icono, llamado "Install Ubuntu 12.04". Hazle doble clic.
Aparecerá una ventana, permitiéndote escoger el idioma. Escoge el de tu preferencia y haz clic en Continuar. En la siguiente pantalla, haz clic en Continuar también.

Te saldrá una ventana de poder conectarte a una red. Deja la opción predeterminada y pon Continuar. Eventualmente, llegarás a una ventana parecida a esta:

Selecciona la última opción, "Algo más". Y pon Continuar. Llegarás a una pantalla parecida a esta:

Te saldrá un listado de particiones. Tenemos que escoger la partición en la que vamos a instalar Ubuntu, la de aproximadamente 40 GB. Por ende, bajo la columna "Size" debe salirte aproximadamente 40000 MB en esa partición. Una vez visto qué partición es (posiblemente sea la llamada /dev/sda2), hazle clic, y haz clic en "Cambiar". Saldrá algo así:

En "Usar como:", escoge, en la lista, la primera opción, la del sistema de archivos Ext4.
Y, en la lista de abajo, al lado de Montar, selecciona el primer ítem, /. Pon Aceptar.
De vuelta en la ventana de lista de particiones, bajo "Cargador de arranque", señala de la lista desplegable de particiones, la misma partición que escogiste anteriormente, (la posible dev/sda2). Así, quedará el sector de arranque de Linux en la misma partición que estarán los datos del sistema operativo.
Haz clic en Instalar ahora. Un par de advertencias se mostrarán, pon Continuar en ambas y comenzará la instalación.
Mientras se instala, selecciona de qué país eres, tu nombre de usuario, tu contraseña, tu imagen de perfil, etc. La instalación terminará en aproximadamente 10 minutos. Te pedirá reiniciar. Hazlo. Mientras se apaga, quita el USB de Ubuntu e inserta el de Snow Leopard.
Instalar Mac OSX
Deja que arranque el instalador. Tardará aproximadamente 5 minutos. Luego te pedirá el idioma. Selecciona el de tu preferencia y haz clic en Continuar.


Aparecerá una nueva ventana. En la parte izquierda, puedes ver tus discos y tus particiones. Escoge la que vas a usar para Mac, puedes señalar una a una ver en la parte inferior el tamaño. Posiblemente, la de Mac sea llamada "disk0s3".
Una vez seleccionada, en el lado derecho, haz clic en "Erase". Al lado de "Format:", escoge la primera opción, "Mac OS X Journaled File System". Y en el nombre, puedes escribir algo así como "Mac OS X". Finalmente, haz clic en "Erase" para formatear la partición.
Una vez formateada (deberá tomar 10 segundos), cierra esa ventana y volverás al instalador de Snow Leopard, y esta vez sí se mostrará el disco en el cual instalarse. Selecciónalo, y haz clic en Instalar.

Haz clic en Continuar en todas las pantallas, hasta que te pregunte en qué disco instalarás Snow Leopard. Sin embargo, no verás ningún disco.
En el menú superior, hay una opción Utilities (Utilidades). Hazle clic y entra al ítem Disk Utility (Utilidad de discos).

Una vez seleccionada, en el lado derecho, haz clic en "Erase". Al lado de "Format:", escoge la primera opción, "Mac OS X Journaled File System". Y en el nombre, puedes escribir algo así como "Mac OS X". Finalmente, haz clic en "Erase" para formatear la partición.
Una vez formateada (deberá tomar 10 segundos), cierra esa ventana y volverás al instalador de Snow Leopard, y esta vez sí se mostrará el disco en el cual instalarse. Selecciónalo, y haz clic en Instalar.

Esta instalación toma bastante tiempo. Aproximadamente, 50 minutos. Al finalizar, te aparecerá una ventana diciendo que tuvo éxito. Haz clic en Reiniciar. Cuando se haya apagado la máquina, inserta el USB de Windows 7 otra vez.
Instalar Windows 7
Una vez más en la instalación de Windows, presiona SHIFT y F10. Escribe:
diskpart
Cuando aparezca DISKPART>, escribe:
Cuando aparezca DISKPART>, escribe:
select disk 0 (o el mismo número de la primera vez)
select partition 4
active
exit
exit
Ahora sí, en la pantalla del instalador de Windows 7 haz clic en Siguiente, y verás esta pantalla:

Haz clic en "Instalar ahora". Acepta los términos y eventualmente llegarás a esta pantalla:

Escoge la segunda opción (avanzada). Saldrá un listado de particiones, parecido a esto:
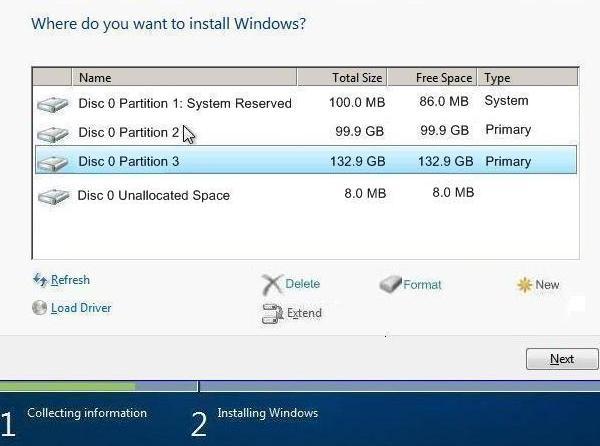
Escoge la última partición, y haz clic en "Formato" (abajo). Aparecerá el tamaño a formatear, déjalo tal como está y haz clic en Aplicar. Una vez formateado, haz clic en Siguiente para iniciar la instalación.
La instalación arrancará. Esto no tomará mucho, aproximadamente unos 15 minutos.
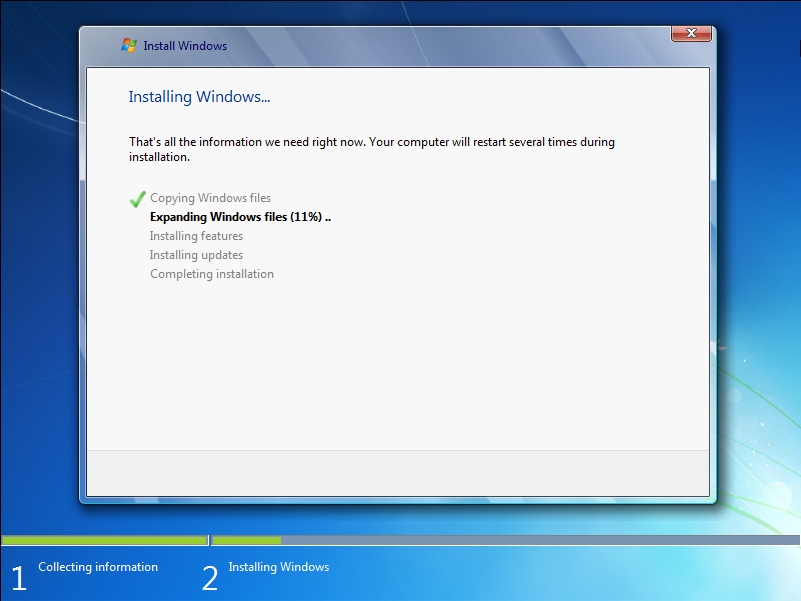
Eventualmente, te avisará que el primer paso de la instalación ha terminado y te pide reiniciar la computadora. Deja que la reinicie, pero cuando se apague, retira el USB instalador, así arrancará directamente Windows y seguirá instalando desde donde se quedó.
La computadora se reiniciará una vez más llegado a un punto, y proseguirá con la instalación. Eventualmente te pedirá el nombre de la laptop. Cuando te pida la clave del producto, pon "Omitir" (por ahora). Llena tu nombre de usuario, contraseña, escoge las actualizaciones. etc. Finalmente, luego de todo el proceso, llegarás al escritorio de Windows:
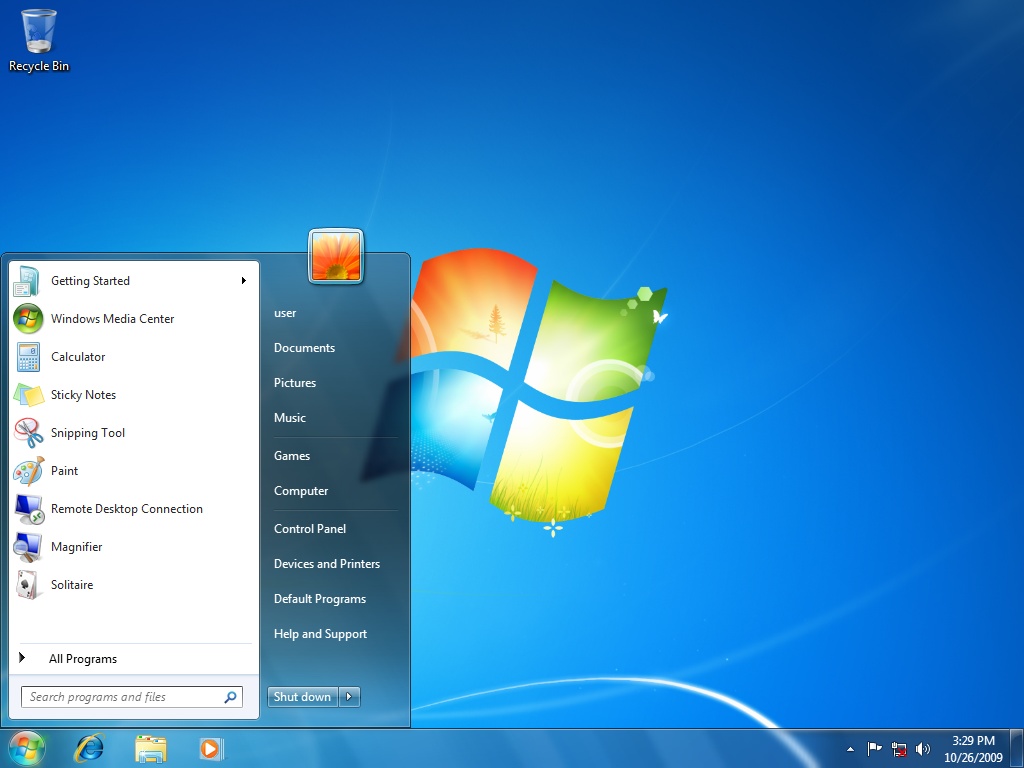
Dentro del escritorio de Windows, haz clic en Inicio y escribe cmd.exe, y luego Enter. Se abrirá una ventana de consola. Escribe:
diskpart
Te pedirá una confirmación. Acepta. Otra ventana de consola se abrirá, y cuando DISKPART> aparezca, escribe:
Te pedirá una confirmación. Acepta. Otra ventana de consola se abrirá, y cuando DISKPART> aparezca, escribe:
select disk 0 (o la misma de la primera vez)
select partition 1
active
exit
exit
Luego de esto reinicia la computadora con el USB de Snow Leopard insertado.
Configurar arranque
El USB arrancará. Querrá entrar directo al instalador de OSX de nuevo, pero presiona una tecla y deberías ver el disco de Ubuntu, Mac OS X y Windows. Entra al de Mac OS X.


En OS X, observa la animación del comienzo (sin sonido, por ahora), y configura el idioma del teclado, tu nombre, imagen, etc.. Cuando te pida cómo se conecta a Internet, selecciona "My computer does not connect to internet". (Mi computadora no se conecta a Internet) Cuando te pida trasladar datos de una Mac, selecciona "Do not transfer" (No transferir). Llegarás pronto al escritorio de Snow Leopard.

Lo que queda ahora, por hacer, es configurar el arranque, es decir, lo que nos permitirá arrancar los tres sistemas. Para eso, copia el archivo "HPM311DP HF6 Installer" al escritorio de Mac. Hazle doble clic y extrará un instalador bajo el mismo nombre. Hazle doble clic al instalador.

Al reiniciar la computadora, debería salirte que Mac OS X va a arrancar, pero presiona una tecla y verás que puedes escoger Linux y Windows también.. El hermoso arranque gráfico proporciona, por sí solo, imágenes que identifican a cada sistema operativo.

Lo que queda ahora, por hacer, es configurar el arranque, es decir, lo que nos permitirá arrancar los tres sistemas. Para eso, copia el archivo "HPM311DP HF6 Installer" al escritorio de Mac. Hazle doble clic y extrará un instalador bajo el mismo nombre. Hazle doble clic al instalador.

Aparecerá un instalador parecido a ese. Lo único que debes hacer es poner Continuar, Continuar, Continuar y dejar que instale. Una vez terminado (aproximadamente 5 minutos), reinicia la computadora, retirando todos los USB.
Al reiniciar la computadora, debería salirte que Mac OS X va a arrancar, pero presiona una tecla y verás que puedes escoger Linux y Windows también.. El hermoso arranque gráfico proporciona, por sí solo, imágenes que identifican a cada sistema operativo.
Sin embargo, al seleccionar la partición de Windows, mostrará un error de arranque. Eso arreglaremos.
Arreglar arranque de Windows 7
Apaga la computadora e inserta, una vez más, el USB instalador de Windows 7. Deja que cargue el instalador de Windows 7, y una vez más, dentro, presiona Shift y F10.
Escribe en la consola:
Escribe en la consola:
diskpart
select disk 0 (o el mismo de la primera vez)
select partition 4
active
exit
exit
Vuelve a la primera pantalla de instalación de Windows, en donde escoges el idioma y haz clic en Siguiente. En vez de hacer clic en "Instalar ahora", haz clic abajo, en "Reparar el equipo".




Comenzará a detectar la instalación de Windows. Por sí solo, aparecerá un aviso diciendo que hay problemas en el arranque. Selecciona "Reparar el arranque y reiniciar". La computadora se reiniciará sola.
Sin embargo, esto no repara el arranque, sino que hace que sólo podamos arrancar Windows 7 si está nuestro USB insertado (algo bastante ilógico). Por ende, para reparar esto, crea, desde cero, una vez más el USB instalador de Windows 7 bajo el mismo USB.
Apaga la computadora, e inserta el USB de Windows 7. Préndela y deja que cargue la instalación, donde una vez más selecciona el idioma y una vez más selecciona "Reparar el equipo".
Comenzará a detectar la instalación, una vez más. El mismo aviso de antes aparecerá, pero ciérralo, y en la ventana de atrás deberá aparecerte el ítem Windows 7:

Selecciona la primera opción, haz clic en Windows 7 y pon Siguiente. Aparecerá la siguiente ventana:

Haz clic en Reparación de Inicio. Detectará y solucionará el problema. Te pedirá reiniciar la computadora.
Reiníciala con el USB de Windows 7 puesto. Cargará el instalador otra vez, así que una vez más, presionamos SHIFT y F10, y escribimos:
diskpart
select disk 0 (o el mismo de la primera vez)
select partition 1
active
exit
exit
Apaga la computadora. Si la prendes, te saldrá que entrará a Mac OS X, pero si presionas una tecla, podrás escoger a qué sistema entrar.
¡Felicidades! Has logrado un Triple Boot. ¿No ha sido tan difícil, no?
Ahora que lo has conseguido, puedes ver algunas cosas que deberías hacer luego de esto.
¡Felicidades! Has logrado un Triple Boot. ¿No ha sido tan difícil, no?
Ahora que lo has conseguido, puedes ver algunas cosas que deberías hacer luego de esto.
Que tal, buena guia, me servira para mi laptop toshiba l635? si me faltara algun driver para hacer funcionar todo el hardware, donde lo podria buscar?.
ResponderEliminarMencionas que se ocupa una tarjeta de video nvidia, mi laptop trae una Intel HD (con 1.7 gb de video compartido), se podra con esa?
Felicidades por tu guia y espero contar con tus respuestas.
Perdon en el post anterior en lo de hardware y video me refiero con la instalacion de MacOsX, por que ya tengo dual boot con windows 7 y linux y me funciona todo, gracias.
ResponderEliminar@Ern35t0, hola. Básicamente, si todo corre bien con el Instalador de OS X en el USB, todo te correrá bien teniendo ya OS X instalado. Si no, puedes buscar en Google los drivers para OS X de tu computadora. En Mac, los drivers se llaman "kexts" y se los instala con el Kext Helper (descárgalo aquí: http://cheetha.net/). Saludos.
ResponderEliminarOrale, gracias, nada mas que yo en vez de usar usb, voy usar los discos ya que tengo en dvd el macosx, windows 7 y linux, nada mas respaldo mi info en un disco duro externo y empiezo a instalar los 3 sistemas con tu guia, saludos.
ResponderEliminar@Ern35to, bien, pero al menos te recomiendo hacer el USB instalador de OSX, porque éste permite no sólo arrancar la instalación, sino entrar a sistemas en las particiones del disco, así no haya un arranque propio configurado en la computadora (y necesitas, por ley, hacer eso en un punto de la guía).
ResponderEliminarHola, muy buena tu guía, me funciona todo OK, sólo tengo el problema con el wifi, qué tarjeta me recomiendas comprar que sea 100% compatible con hp mini 311 y mac os?
ResponderEliminarHola, tengo una duda, si ya tengo instalado el win 7 y no quiero borrarlo que puedo hacer, i de donde puedo bajar una paqete pero para una ho pavilion dm4 con intel core i7
ResponderEliminar@Felipe Jara, las tarjetas Nvidia ION funcionan perfectamente.
ResponderEliminar@Jonathan Aca, no puedes seguir estos pasos sin querer formatear, dado que el primer paso es cambiar el tipo de disco duro para que OSX pueda correr; y esto sólo se puede lograr formateando.
@James Me refiero al wifi, mi HP MIni 311 viene con una broadcom BCM94312HMGB
ResponderEliminar@Felipe, efectivamente el wifi no funciona en Mac OSX para la mini 311. En http://mymacbookmini.blogspot.com/2010/01/perfect-macbook-air-wifi.html puedes encontrar instrucciones de cómo sustituir la tarjeta de red por otra. Yo no lo he hecho, llegar a ese punto es un poco drástico, y no sé si funcione del todo.
ResponderEliminarUna pregunta, si tengo dos discos duros Win7 (C:)con 90gb y Respaldo (D:)con 100gb como hago con las particiones?
ResponderEliminartambién en virtual box el Darth Vader no me sale
con esta guía puedo hacer double boot solo con leopard?
ResponderEliminar@Jose, tendrías que hacer las particiones en el primer disco duro. El segundo deja sólo para la información, no hay problema ahí. Si no te sale el Darth Vader, intenta en otra computadora, porque no deberías tener inconvenientes ahí.
ResponderEliminarY sí, puedes hacer un doble boot. Simplemente ignora toda la parte de Ubuntu, y comienza instalando Mac, haciendo 3 particiones en vez de cuatro (y por ende, cada vez que en la guía diga "select partition 4", deberías poner "select partition 3".
Al fin!!!!! y tengo la misma computadora... Muy buena guia, en este momento la estoy aplicando...
ResponderEliminarperdón james, el primer disco duro es de 48gb, que hago con las particiones?
ResponderEliminar@Jose, es muy pequeño. No hay manera de poder cambiar los discos duros? Para tener un disco mayor como principal. Aunque si quieres un doble boot, podría funcionarte. Al hacer las particiones escribirías:
ResponderEliminardiskpart
select disk 0
clean
create partition efi size=200
create partition primary size=22000 (22 GB a Mac)
create partition primary size=1000 (restante a Windows)
extend
format fs=ntfs quick
exit
exit
hola! segui tal cual el proceso en una acer aspire one d250 y no me funciono! me voy a volver loco!! llevo mas de un mes tratando de instalar y no puedo!!!!
ResponderEliminarJames te lo ruego.. si haces un tutorial para la laptop acer aspire one d250 te estaria eternamente agradecido!! serias mi heroe!
ResponderEliminarsaludos desde mexico!
@kokone, no tengo esa computadora, así que no podría probar. Además, esto sólo funcionaría en una computadora con procesador Intel, tarjeta gráfica nVidia, y que se le permita arranque EFI (no todas las computadoras pueden esto).
ResponderEliminarHe seguido lod comandos pero las particiones solo se activan en particiones MBR y no es posible en GPT, he intentado de todo para instalar Windows 7 en una particion de tipo GPT y nada, lo mas cerca que he estado es formateando el disco con la utilidad de disco de MacOS, pero ni bien instalo Ubuntu se pierde el Boot de Windows y la opcion reparar no lo arregla porque ni siquiera reconoce el sistema operativo (W)
ResponderEliminar@Grigotano, no entiendo muy bien cuál es el problema. Lo primero que haces es transformar el disco a GPT, con el comando "convert GPT". Luego instalas Ubuntu en la particion de 40 gb (con el sector de arranque de Linux puesto en ESA MISMA PARTICIÓN), y luego Mac OS X en la partición de 80 gb. En ese orden. Luego vuelves a la instalación de Windows y pones la última partición como activa e instalas Windows en ella.
ResponderEliminarGracias por tu respuesta James.
ResponderEliminarLo que estoy intentando es un doble arranque Windows 7 - Ubuntu 11.10 sobre un esquema de particion gpt.
cada vez que utilizo el gparted para particionar windows se niega a instalar, por mas que sea solo la particion EFI y una unica particion ntfs. Asi que intente conectando el disco a otra pc con Hackintosh formatear el disco con la herramienta de particion de Masc OS, Asi el Windows instalo pero luego de particionarlo para instalar el Ubuntu, deja de arrancar.
El problema es que Windows no instala en la particion gpt cuando hay mas de una particion. luego estuve averiguando mas y se podria creando las particiones gpt con el gparted y posteriormente con el gptsync transformar a un esquema de particion mbr-gpt hybrid las particiones en las que Windows esta presente. pero hay que hacer varias particiones extra, una para que el esquema gpt se relacione con el bios y otras dos que no recuerdo y para colmo no he encontrado de que formato darle a cada una de ellas.
Lastimosamente la mayoria de los post que se refieren a este problema, proponen como solucion volver a un esquema mbr.
Casi lo olvidaba, en el diskpart cuando doy comando active me responde que solo es una opcion para particiones mbr.
Yo en lo personal, creo que todo este problema radica en Windows, ellos intentan bloquear el uso de mas de un boot (el de Windows) por que todos los demas sistemas operativos que he probado en gpt se integran como peces en el agua. pero con Windows es nadar en contra corriente.
@Grigotano, tienes toda la razón. Ese es el problema con todo esto: el comando active es sólo para discos MBR. Sin embargo, como puedes ver aquí, estamos instalando Windows 7 en un disco GPT, y usamos "active" varias veces. ¿Por qué? Porque la instalación de Mac OS X, que tengo entendido sólo se puede lograr en un disco GPT, hace algo que va más allá de mi entendimiento: pero al parecer transforma el disco GPT a un MBR-GPT híbrido. Y por eso Windows 7 se instala luego, y por eso podemos hacer active. Por eso el orden es como es: Ubuntu primero (que no tiene problemas para instalarse en GPT), Mac luego (que sólo se instala en GPT, y lo hace MBR-GPT) y luego Windows (que detecta todo como MBR). Hay algo ahí muy curioso, pero en fin, si quieres instalar Windows en un GPT, tendrás que pasar por Mac, de alguna u otra manera. Saludos.
ResponderEliminarHola James, efectivamente como comentaba anteriormente la unica forma de hacer correr Windows en mi caso es formateando via Mac OS yo sospecho que es por que Mac formatea o configura la particion EFI de alguna forma que a Windows le sirve. En mi caso ya tengo en una PC (mi PC para probar SOs)un triple boot Win-Mac-Ubuntu pero en MBR con la version Mac de Project x86.Pero el problema es que ya no quedan particiones para la particion FAT32 de intercambio. Es esa una razon por la que quiero en mi portatil hacerla en GPT.
ResponderEliminarBueno a probar .... gracias por la guia y las respuesta. Seguire probando, si encuentro la solucion te debo un post.
Saludos
James tengo una duda , Se podra hacer todo esto en una Hp pavillion dv7 con procesador core i5 , Radeon Graphics
ResponderEliminar@Unknown, el procesador no lo veo un problema. Tal vez la tarjeta gráfica sea un problema, pero si buscas en Google "Radeon graphics kext Snow Leopard" tal vez puedas llegar a instalarlo. Mucha suerte.
ResponderEliminarhola.
ResponderEliminarhe seguido el manual y todo bien hasta que he actualizado el mac desde el buscador de actualizaciones, que ahora intenta iniciar el mac os y nada mas salir la manzana se me reinicia.
¿porque podria ser? ¿que solucion hay?
por otra parte se puede usar el wifi de alguna manera?
No, hermano, no tienes que hacer eso. Las actualizaciones de esa manera hacen que el equipo no funcione.
EliminarTienes que volver a hacer todo el procedimiento. Luego revisa el articulo http://triple-boot.blogspot.com/2010/08/cosas-para-configurar-luego-del-triple.html
no hay forma de recuperarlo sin trener que repetir el proceso?
ResponderEliminarsi lo he visto, pero solo me actualizaba hasta la 10.6.6
hay algun otro mac os que se pueda usar? como lion?
hay alguna forma de hacer que el mac ande el wifi???
gracias
No, necesariamente tienes que repetir el proceso. Y la actualización la he puesto hasta la 10.6.6 porque más allá de ella hay problemas. No se puede instalar Lion porque necesariamente tiene que correr en un procesador de 64 bits y la HP Mini sólo soporta de 32 bits. Y no se puede hacer andar el wifi, a menos de que cambies físicamente la tarjeta de red.
Eliminarpude acthalizar hasta la 10.6.7 y creo que bien pero no probe nada.
ResponderEliminarlo de cambiar la tafjeta de red,por cual???
se podria usar una antena wifi usb?? como la alfa??
Si te funciona en 10.6.7, excelente; yo no lo he probado porque supuestamente hay errores.
EliminarUna guía para reemplazar la tarjeta de red se encuentra en http://mymacbookmini.blogspot.com/2010/01/perfect-macbook-air-wifi.html. Una antena wifi USB debería funcionar en teoría. Te recomiendo ir a un local con la laptop y probar allí, dentro de Mac, para ver si funciona. En teoría debería trabajar.
hola que tal, he seguido tu guia porq ha sido la que mas me ha gustado de todas las que he leido pero hize el procedimiento con 2 usb y un disco siendo ubuntu y win 7 en usb y mac en disco ya que no encuentro como hacer un usb booteable sin mac.
ResponderEliminarel problema es que despues de la instalacion de win 7 cuando se cambia la particion activa de la 4 a la 1 ya no se que hacer ya que me dice que no hay sistema operativo y si intento iniciar el disco mac no hay forma de hacer algo diferente que no sea instalar nuevamente mac osx. otro problema que tengo es la resolucion de pantalla en la instalalcion de mac os ya que solo permite el imposible 640xXX, no e logrado cambiarlo ni con 'graphics mode'='XXX' ni conectando monitor externo ya que este ni siquiera es reconocido...
por favor necesito tu ayuda urgente ahorita me que hasta el paso donde se instala win 7 de ante mano gracias